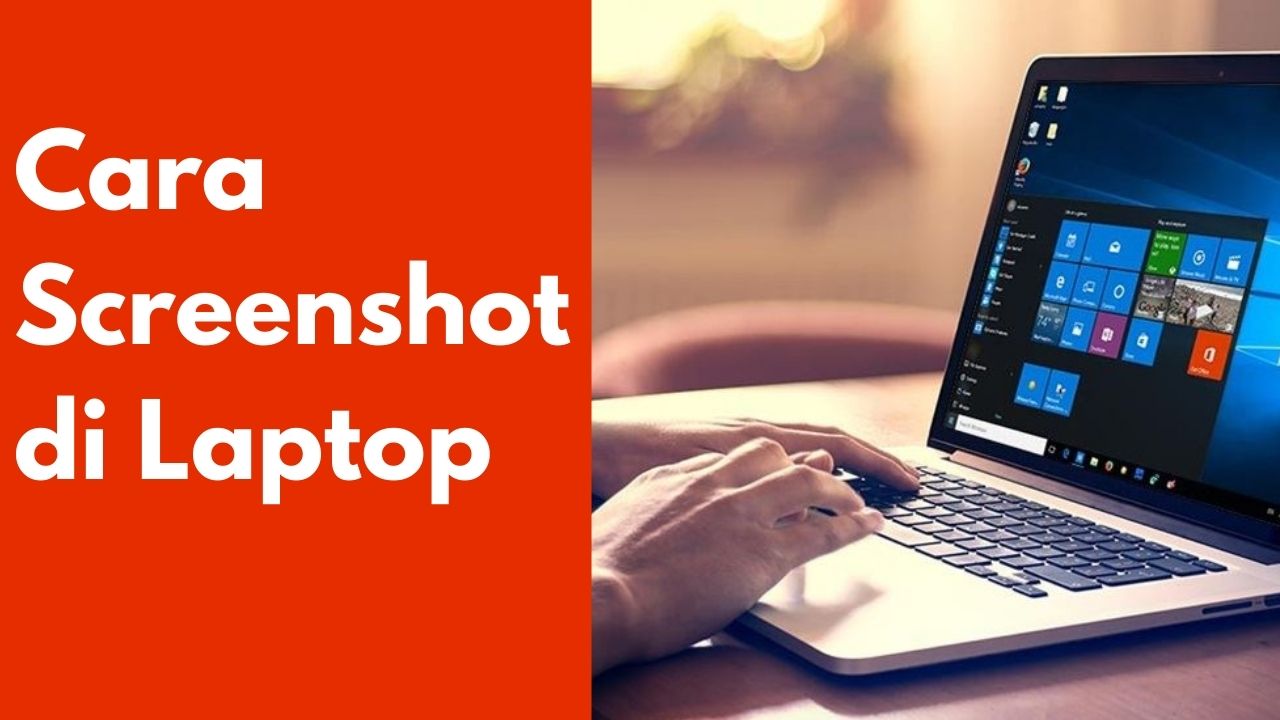Fitur screenshot merupakan salah satu fitur yang membantu dalam pekerjaan sehari-hari. Dengan fitur tangkapan layar ini, Anda bisa menyimpan hal-hal penting dan menarik di perangkat dengan cepat.
Misalnya, ketika sedang mengikuti kelas online via Zoom dan Google Meet, biasanya Anda akan tertinggal jika ingin mencatat satu-persatu semua informasi yang ditampilkan. Nah, dengan adanya fitur screenshot bisa membantu Anda menyalin data dengan cepat.
Lantas, bagaimana cara screenshot di laptop? Yuk kita simak ulasan selengkapnya berikut ini!
1. Tombol PrtScr
Cara screenshot pertama yang bisa dilakukan adalah dengan menggunakan tombol PrtScr pada layar yang ingin diambil gambarnya. Adapun caranya adalah sebagai berikut:
- Setelah berhasil mengambil gambar untuk screenshot, pindahkan gambar tersebut melalui software tertentu seperti Paint.
- Setelah membuka software tersebut, Anda bisa langsung memindahkannya dengan menekan tombol Ctrl + V atau paste.
- Anda bisa sedikit mengedit hasil screenshot tersebut jika diperlukan sebelum menyimpan gambar.
2. Tombol Shift + Command + 3
Cara ini digunakan untuk menyimpan layar MacBook secara penuh karena dengan kombinasi tombol ini, seluruh layar akan terekam. Untuk mengeditnya, Anda hanya perlu klik gambar mini yang muncul pada sudut layar MacBook. Tetapi, jika hasil tangkapan layar tidak perlu diedit, maka cukup biarkan saja dan hasil tangkapan layar secara otomatis akan tersimpan.
3. Snipping Tool
Cara screenshot di laptop berikutnya yang bisa Anda lakukan adalah dengan menggunakan software bernama snipping tool. Jika kamu kebingungan mencari software ini di laptop atau komputer yang digunakan, Anda bisa menuliskannya melalui kolom pencarian yang ada di menu Start. Setelah masuk ke dalam software ini, pilih gambar baru, lalu akan ada pilihan dalam mengambil gambar screenshot seperti apa yang diinginkan atau Anda bisa menggunakan shortcut berupa menekan tombol Windows + Shift + S.
4. Tombol windows + Volume Down
Untuk mengambil tangkapan layar pada pengguna Windows Surface (tablet 2 in 1) atau versi yang lebih lama, Anda bisa menggunakan cara ini. Langkahnya, cukup tekan kombinasi tombol Windows + Volume Down. Setelah layar redup sebentar, hasil tangkapan layar Anda secara otomatis akan tersimpan di folder screenshot.
5. Tombol Windows + PrtScr
Cara screenshot lainnya yang bisa dilakukan melalui laptop atau komputer Windows adalah dengan menggunakan tombol Windows + PrtScr. Pada dasarnya, cara ini tidak berbeda jauh dengan PrtScr, hanya saja ketika Anda menekan tombol Windows + PrtScr pada gambar yang diinginkan, maka hasil gambar akan langsung masuk storage laptop atau komputer.
Anda tidak perlu membuka software seperti Paint terlebih dulu untuk mendapatkan gambarnya. Cukup masuk ke pilihan This PC, lalu pilih picture dan masuk ke dalam folder screenshot. Di mana, hasil screenshot langsung masuk ke folder tersebut.
6. Tombol Fn + Windows
Metode tangkap layar ini digunakan untuk laptop yang tidak memiliki tombol PrtScn, sebagai pintasan Microsoft. Untuk mengambil tangkapan layar, tekan tombol Fn + Windows + Spasi. Hasil tangkapan layar akan otomatis tersimpan dalam folder Pictures > Screenshots.
7. Tombol Shift + Command + 4
Cara ini dapat digunakan oleh pengguna MacBook atau komputer Apple dengan sistem operasi Mac OS. Untuk mengambil tangkapan layar, Anda perlu menekan tombolnya secara berurutan, lalu menggerakkan kursor sambil menekan spasi untuk memilih area yang ingin disimpan.